Many gaming and non-gaming tasks required repetitive clicking. So, what is the possible way to face such situation? Auto clicker for Chromebook is a wonderful tool that enhances your click per second during monotonous clicking tasks.
With an auto clicker for Chromebook, you can artificially click your mouse without giving trouble to your fingers. Now it is over to feeling exhausted by clicking continuously on your Chromebooks screen. Auto clickers do this clicking task quickly.
In this guide, we have discussed this tool, including its benefits. So, if you want to learn more about this helpful tool, then stay connected with us.
What is the Need of an Auto Clicker for Chromebook?
Many tasks on the Chromebook screen required fast clicking. In such situations, the auto clicker assists you in getting your task done quickly without touching your mouse. Chromebooks were introduced to give ease and comfort to their users. There are many automated features on the Chromebook, including an auto clicker.
So, you don’t need to make any additional effort in order to fulfill your task on the Chromebook screen. Auto clicker for Chromebook designed to perform boring clicking repetitively. You can dramatically increase your CPS with the installation of an auto clicker on a Chromebook. It increases your clicking speed, which is not attainable in manual clicking. So, you can better target your task with this tool.
Steps to Follow to Turn on Automatic Clicking on Chromebook
Do you want to learn how to enable the auto clicker on Chromebook? If yes, then follow our guide below.
- To begin with, to turn on the auto clicker for Chromebook, you need to choose the Quick Settings panel from right corner in the bottom.
- Now, you must click on the cogwheel button in order to open and customize the settings.
- When you are on the Settings Page, now, click on Advanced option available in the left sidebar. And this will expand further.
- From the opened menus, click to see the Accessibility options
- Here, you need to click on the Manage accessibility options
- In the next step, you have to scroll down and find the Mouse and touchpad section.
- Underneath it, switch on the toggle button for Automating clicks when the mouse cursor stops.
- It will be turning on the auto clicks on your Chromebook.
- Now move the icon to any actionable elements.
- It will automatically click on the UI element.
Settings That Require For The Working of Auto Clicker
Customize the below-listed settings so that auto clickers start working according to your desires.
1. Time When Auto Clicking Start
It is the definite time when the cursor is static and when the auto-clicking starts. According to your ease, choose a delay between 0.6 to 4 seconds.
2. Stabilized Click Location
It will ensure that the ring remains constant until the cursor enters the new position.
3. Movement Threshold
The movement threshold option is available; you can increase or decrease it according to your choice. Various options are available:
- Small
- Extra-small
- Large
- Extra-large etc
Whenever you turn on the auto clicker on the Chromebook, the left click will be executed. In this situation, the cursor is still, and you can change the cursor set:
- Right-click
- Double click
- Scroll
- Pause etc
Incredible Advantages of Chromebook Automatic Clicker
There are many features of using an auto clicker for Chromebook. A few of them are listed below. If you have not already tried this tool, you should use it.
1. It Will Save Time
Some heavy tasks on the Chromebook required clicking continuously. This action is tiring and boring. In such a situation, auto clickers save time spent on too long tasks. Instead of spending time on manual clicking, auto clicker saves your time well.
2. It Will Increase Gaming Experience
Many gaming and non-gaming activities require a large number of clicks. Auto clickers increase your gaming experience. So, you can beat your opponent using this online tool.
3. With Its Use, You Can Work Faster
You can complete your work, such as for any form of data entry, faster with this excellent online tool. You do not worry about clicking again and again!
4. Show Activity
With its use, you are able to automatically reload the web pages. This is one of the most significant advantages of autoclickers in these days.
5. Fill Out Online Forms
Some online forms require continuous clicking. With an auto clicker, you can fill out online forms quickly.
An auto clicker makes your job easier, and you can swift various tasks easily. Hopefully, all of these features will motivate you to use the auto clicker for Chromebook.
Some Other Applications of Automatic Clicker On a Chromebook
- If you like online shopping and want to know about new deals all the time, then auto clicker assists you in acquiring the different kinds of deal
- Instead of pressing the refresh button for new links and emails etc., you can use auto clicker
- With this tool, you can quickly enter data whenever again and again clicking is required
Besides all of these, there are also many other applications of the auto clicker. Depending on the type of your work, it will make your life easier.
The Bottom Line
If you have a Chromebook and are doing repetitive tasks, you must consider an auto clicker. It is specially designed for work when a large number of clicking is required!
Frequently Asked Questions
Question 1: Is there any free Auto Clicker for Chromebook?
Answer: Yes, for Chromebook, you can find various free auto clickers such as GS auto clicker.
Question 2: What can Auto Clickers do?
Answer: It is the type of software that automates mouse clicking. Through it, you can perform mouse functions without any trouble.
Question 3: Which Auto Clicker Considered as Safest Auto Clicker?
Answer: Basically, autoclicker is a legal application that simulates mouse clicks and GS auto clicker is considered as 100% safe and secure.
Question 4: Is Auto Clicker for Chromebook Safe?
Answer: Yes, the auto clicker for Chromebook is safe for your device. But try to use it in a limited range.

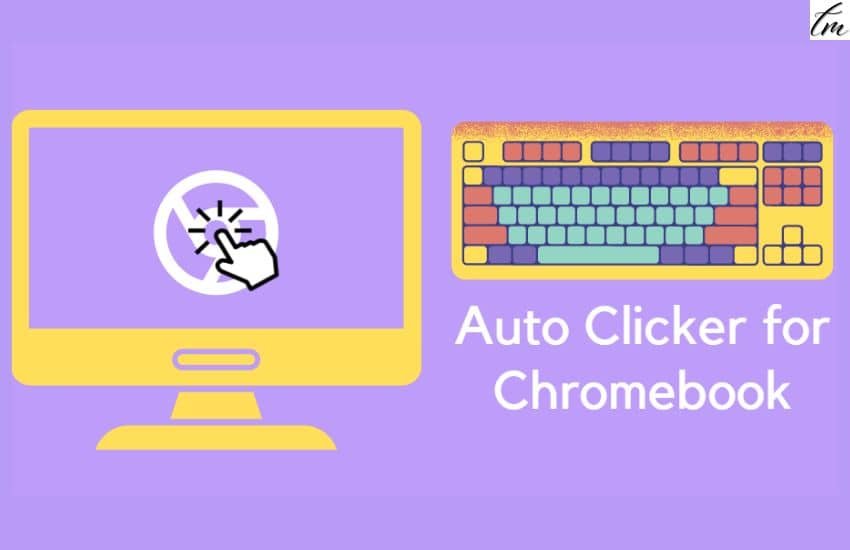
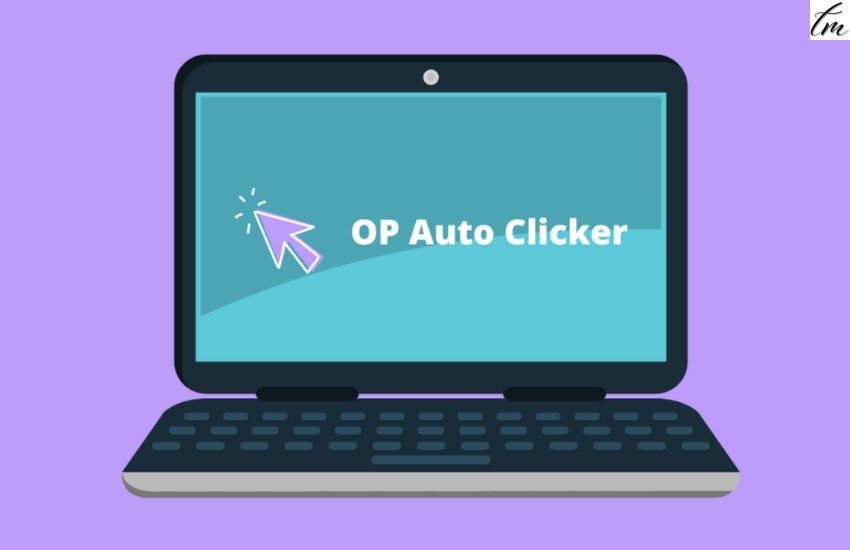
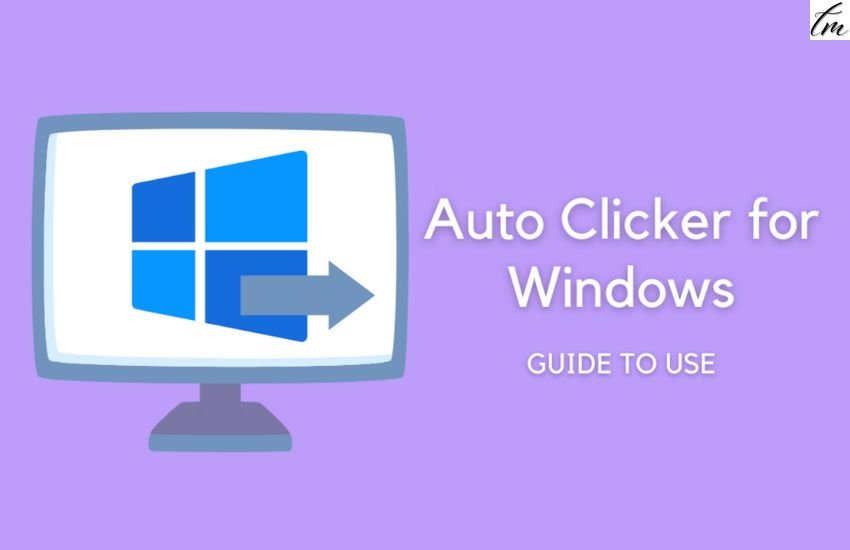
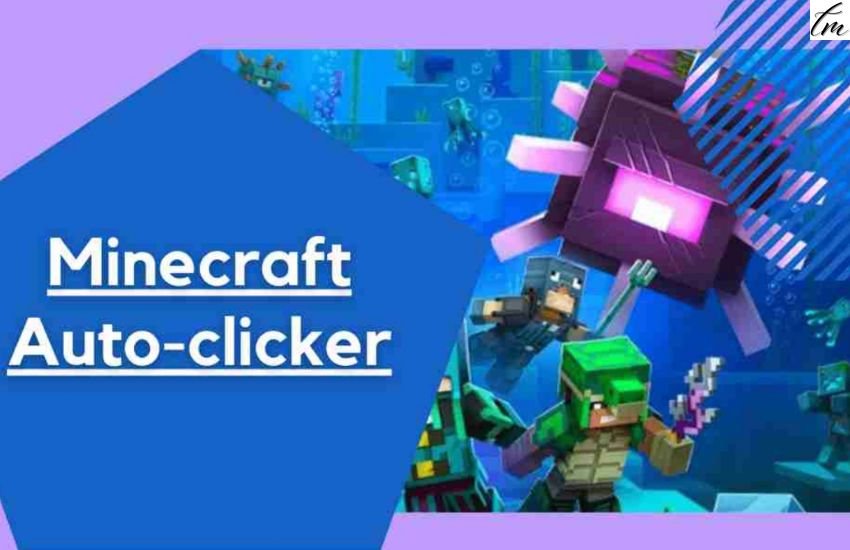
Pingback: OP Auto Clicker Best Settings on Windows, MAC